Deel 2: Configuratie herstellen
Herstellen van de configuratie voorbereiden
De RICOH Easy Migrate tool werkt in twee delen. In het eerste deel heeft u een back-up gemaakt van de configuratie van uw huidige (multifunctionele) printer. In dit tweede deel wordt een restore uitgevoerd op de nieuwe (multifunctionele) printer, op dit punt worden alle configuraties doorgevoerd op de nieuwe (multifunctionele) printer. Op deze pagina wordt beschreven hoe u de configuratie op uw nieuwe (multifunctionele) printer kunt herstellen.
Houd het serienummer van de nieuw (multifunctionele) printer bij de hand om te controleren of de juiste (multifunctionele) printer gevonden wordt.
De RICOH Easy Migrate-tool is niet in staat geweest de huidige wachtwoorden van uw huidige (multifunctionele) printer te kopiëren. Bij het herstellen vraagt de tool om maximaal 4 wachtwoorden van de proxy-, SMTP- (mail) en mapgegevens. Uw systeembeheerder kan u mogelijk helpen aan deze gegevens.
Checklist voor herstellen van configuratie voorbereiden
- Serienummer (s/n) nieuwe (multifunctionele) printer
- (Optioneel) 4 wachtwoorden van proxy-, SMTP- (mail), FTP en SMB servers
Stap 1: Zoek beschikbare (multifunctionele) printer
Door op de knop "Start zoeken" te klikken, begint de RICOH Easy Migrate-tool met het scannen naar beschikbare (multifunctionele) printers in uw netwerk.
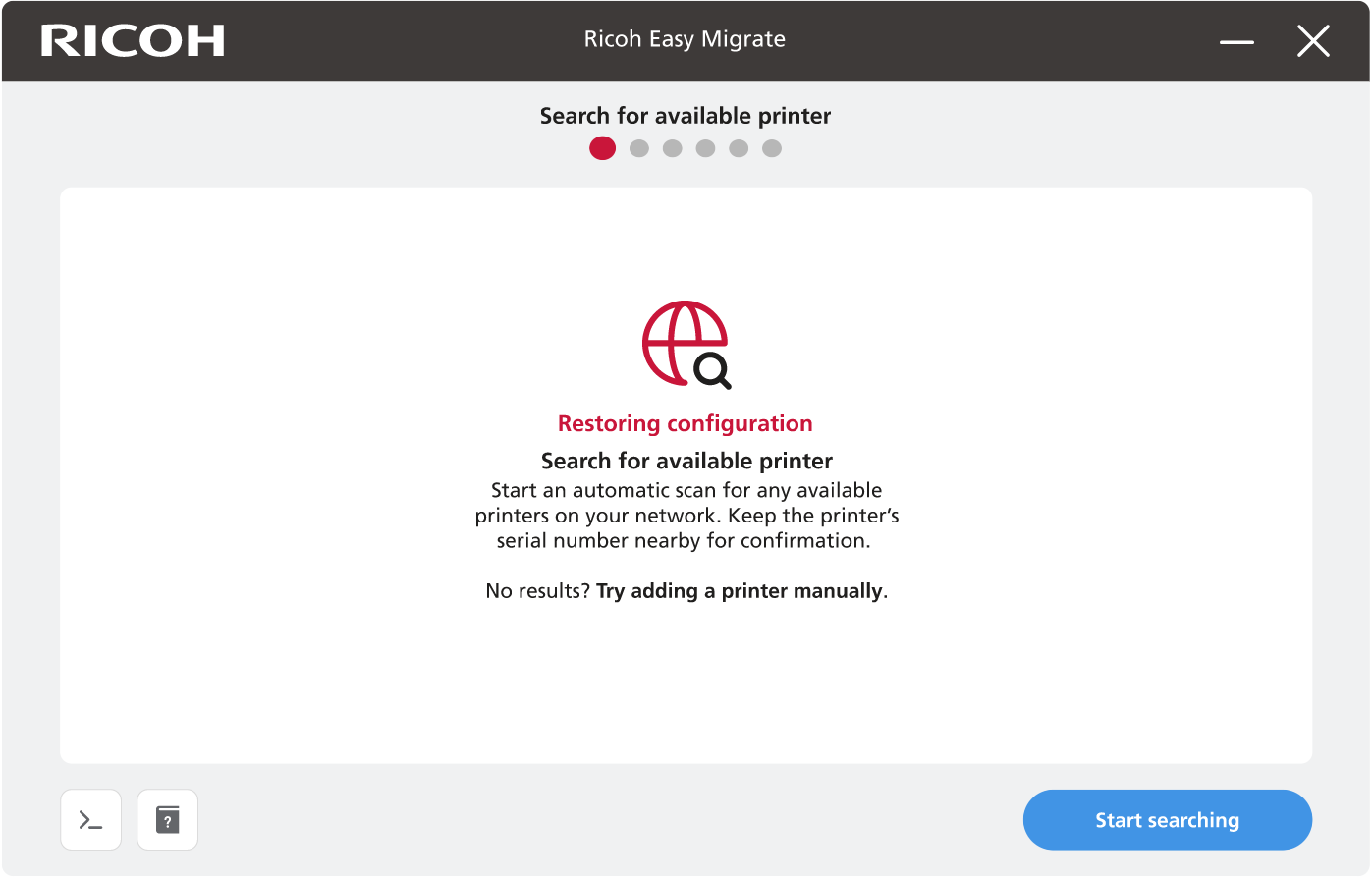
Zoeken naar beschikbaar (multifunctioneel) printer scherm
Nadat de scan is voltooid, ziet u de gevonden (multifunctionele) printers in uw netwerk. Controleer of de juiste (multifunctionele) printer is gevonden op basis van het serienummer.
Als de juiste (multifunctionele) printer NIET wordt gevonden, voeg de (multifunctionele) printer dan handmatig toe op basis van het IP-adres. Open "Handmatig (multifunctionele) printer toevoegen" in het linkermenu voor meer hulp.
Als de juiste (multifunctionele) printer in de lijst staat, kunt u er een selecteren door op het vakje te klikken. Na het selecteren van een (multifunctionele) printer komt de knop "Verbinden met printer" beschikbaar om op te klikken.
Stap 2: Verbinding maken met (multifunctionele) printer
Nadat je op "Verbinden met printer" hebt geklikt, probeert de applicatie zich aan te melden bij de geselecteerde (multifunctionele) printer met de standaardgegevens.
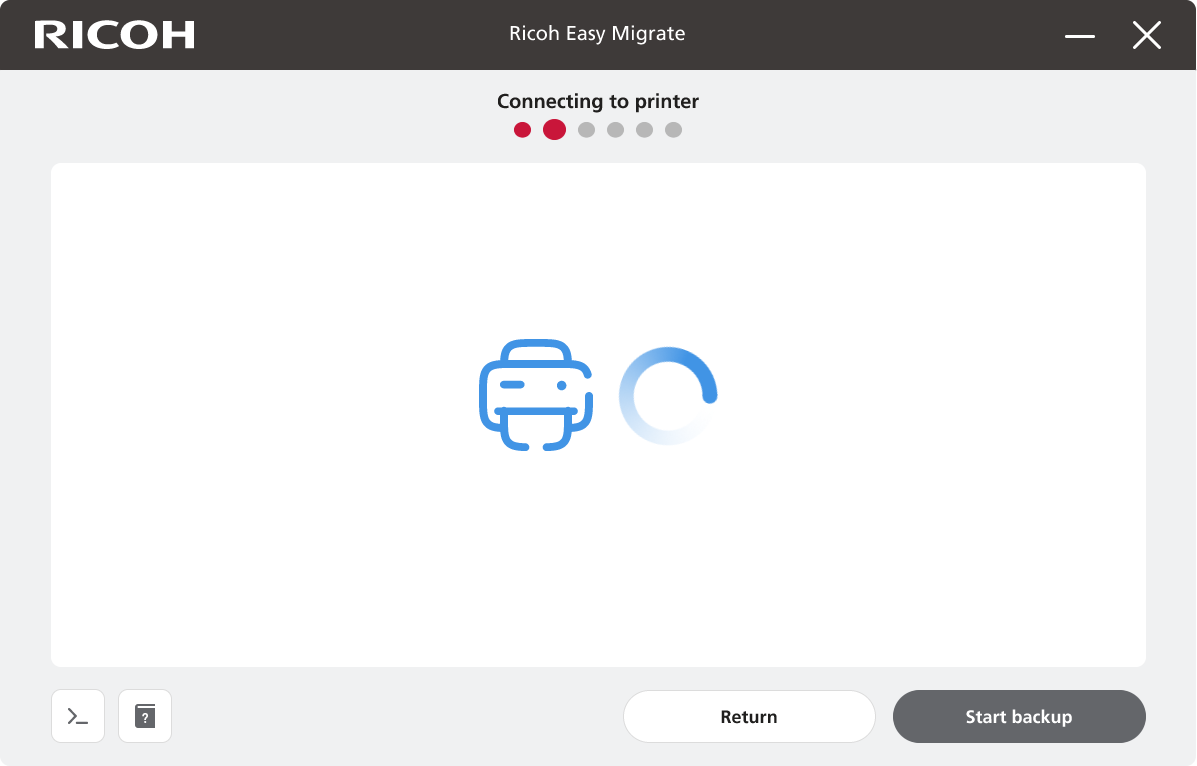
Verbinding maken met (multifunctioneel) printer scherm
Als de standaardgegevens niet werken, wordt u gevraagd om u aan te melden met het wachtwoord van uw huidige (multifunctionele) printer. In de meeste gevallen is de gebruikersnaam: "admin". Uw Ricoh vertegenwoordiger kan u aan deze informatie helpen. Klik op "Verbinding maken met MFP" om de ingevoerde gegevens te controleren en verbinding te maken met de (multifunctionele) printer.
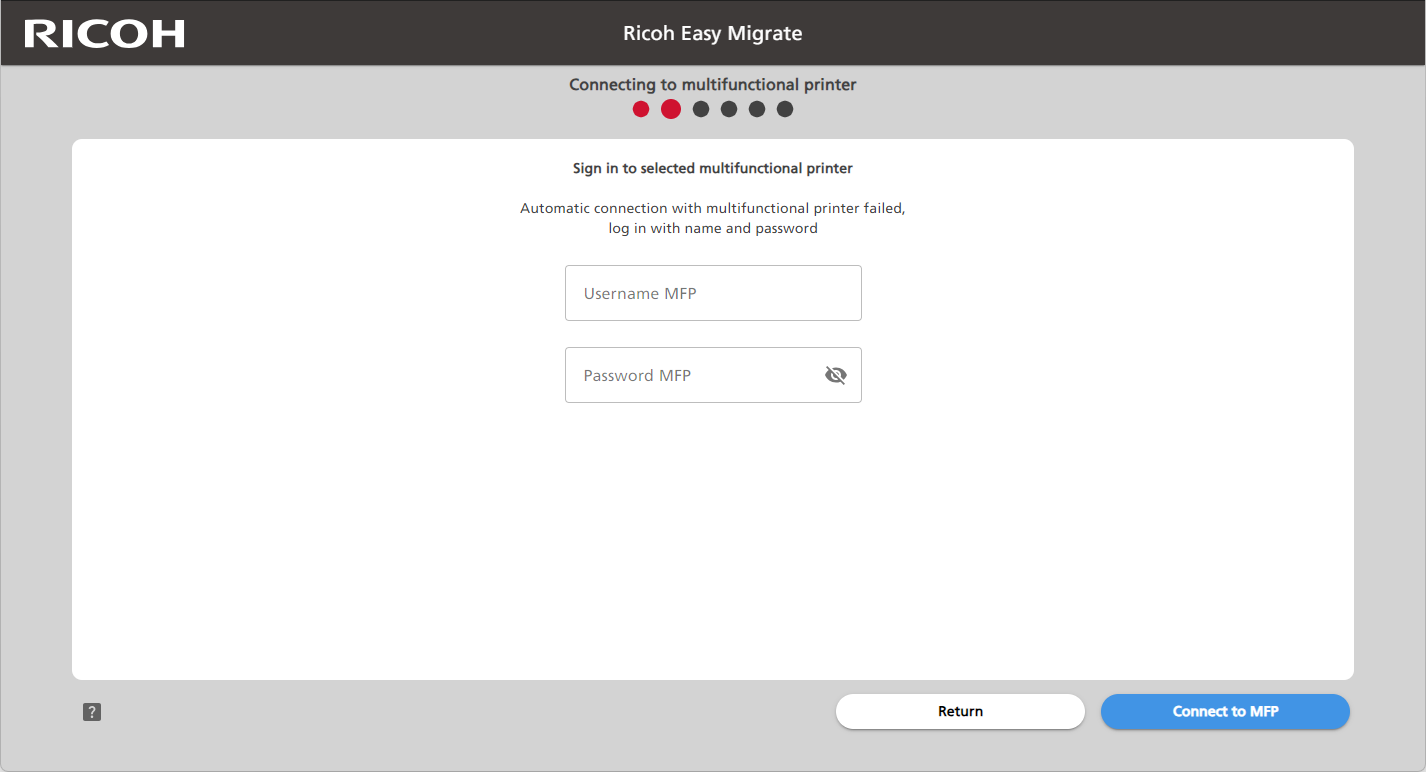
Aanmelden bij geselecteerd (multifunctioneel) printer scherm
Stap 3: Overzicht van aangesloten (multifunctionele) printer
In het volgende scherm geeft de RICOH Easy Migrate-tool een overzicht van de volgende stappen. Controleer nogmaals of de juiste (multifunctionele) printer is geselecteerd en klik op "Voorbereiden herstel". Als de juiste (multifunctionele) printer niet is geselecteerd, klikt u op "Terugkeren" en keert u terug naar "Stap 1".
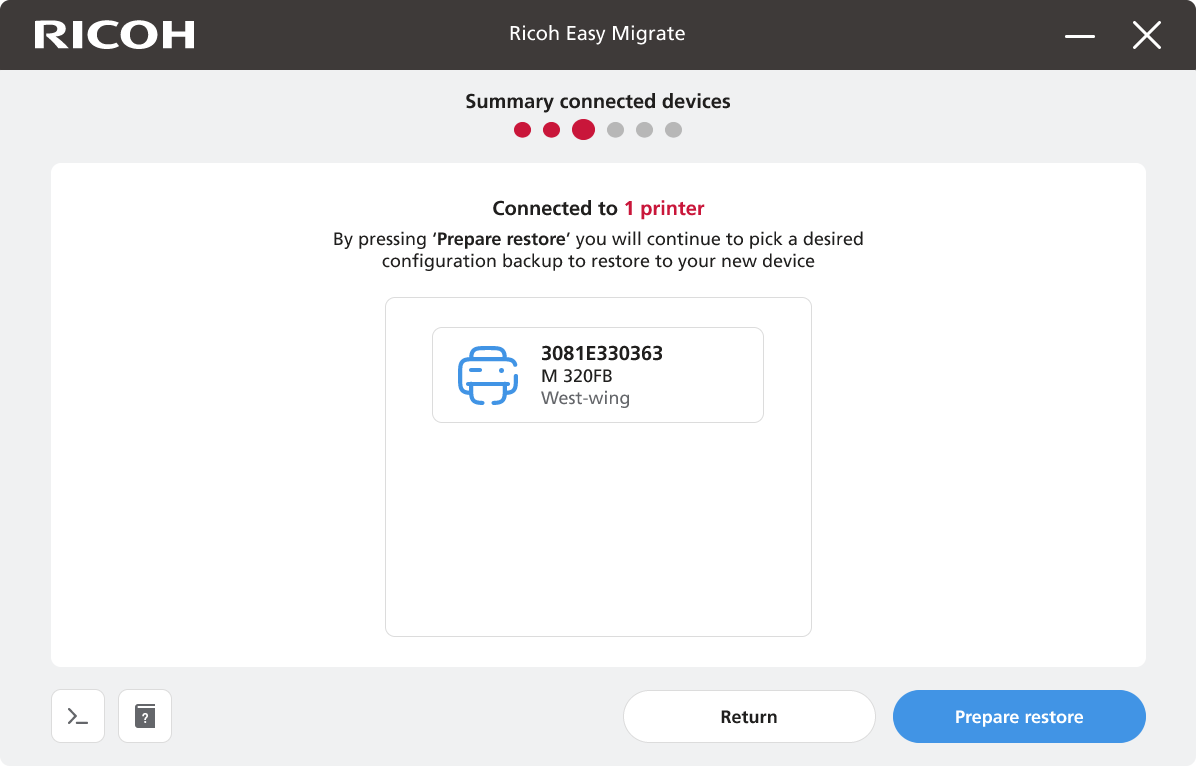
Overzicht van verbonden (multifunctionele) printer schermen
Stap 4: Instellingen selecteren om te herstellen op nieuwe (multifunctionele) printer
In het volgende scherm kan de RICOH Easy Migrate tool u om maximaal 4 wachtwoorden vragen. Uw systeembeheerder kan u mogelijk helpen aan deze gegevens. Scroll naar beneden in dit venster om alle configuratie-items te controleren die worden hersteld naar de geselecteerde (multifunctionele) printer voordat u op "Herstel naar MFP" klikt.
Proxy wachtwoord
Een proxyserver is een soort tussenpersoon tussen uw computer en de websites die u bezoekt. Als u bijvoorbeeld een brief naar een vriend wilt versturen, maar in plaats van hem direct te versturen, geeft u hem aan een andere vriend die hem dan voor u aflevert. Dat is wat een proxyserver doet voor internetverkeer.
Als u naar beneden scrolt op deze pagina in de RICOH Easy Migrate tool, kunt u de hostnaam/servernaam en gebruikersnaam controleren die worden gebruikt. Dit helpt uw systeembeheerder om te bepalen welk wachtwoord gebruikt moet worden.
SMTP wachtwoord
SMTP staat voor "Simple Mail Transfer Protocol". Het is een netwerkstandaard die wordt gebruikt voor het verzenden van e-mails via het internet. De (multifunctionele) printer gebruikt SMTP voor het scannen naar email. Als u naar beneden scrolt op deze pagina in de RICOH Easy Migrate tool, kunt u de hostnaam/servernaam en gebruikersnaam controleren die worden gebruikt. Dit helpt uw systeembeheerder om te bepalen welk wachtwoord gebruikt moet worden.
SMB wachtwoord
Server Message Block (SMB) is een communicatieprotocol dat wordt gebruikt om bestanden te delen. Als u naar beneden scrolt op deze pagina in de RICOH Easy Migrate tool, kunt u de hostnaam/servernaam en gebruikersnaam controleren die worden gebruikt. Dit helpt uw systeembeheerder om te bepalen welk wachtwoord gebruikt moet worden.
FTP wachtwoord
FTP staat voor "File Transfer Protocol". Dit communicatieprotocol wordt gebruikt om bestanden uit te wisselen. Als u naar beneden scrolt op deze pagina in de RICOH Easy Migrate tool, kunt u de hostnaam/servernaam en gebruikersnaam controleren die worden gebruikt. Dit helpt uw systeembeheerder om te bepalen welk wachtwoord gebruikt moet worden.
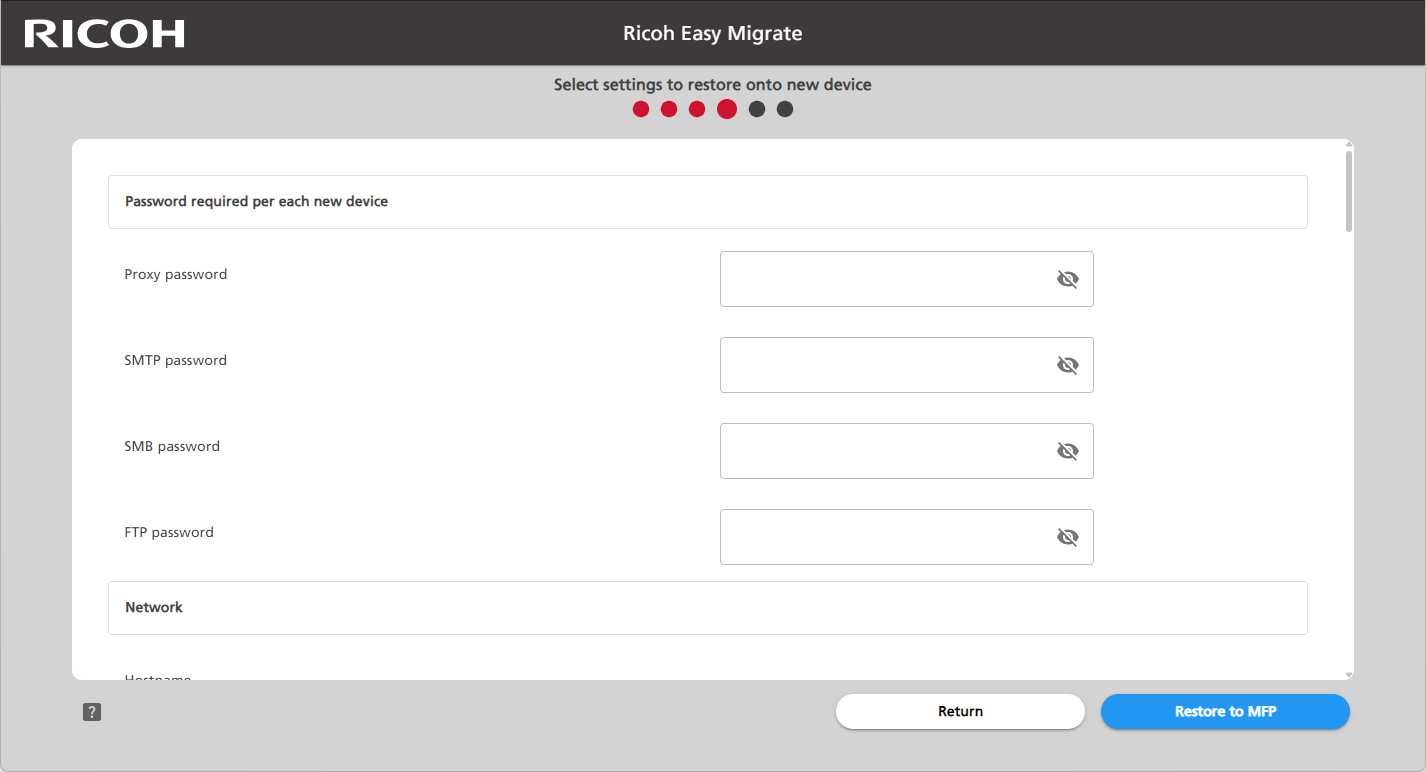
Herstel voorbereiden scherm
Stap 5: Configuratie op (multifunctionele) printer herstellen
De RICOH Easy Migrate tool herstelt nu de configuratie van de geselecteerde (multifunctionele) printer. Het herstellen duurt meestal minder dan 60 seconden.
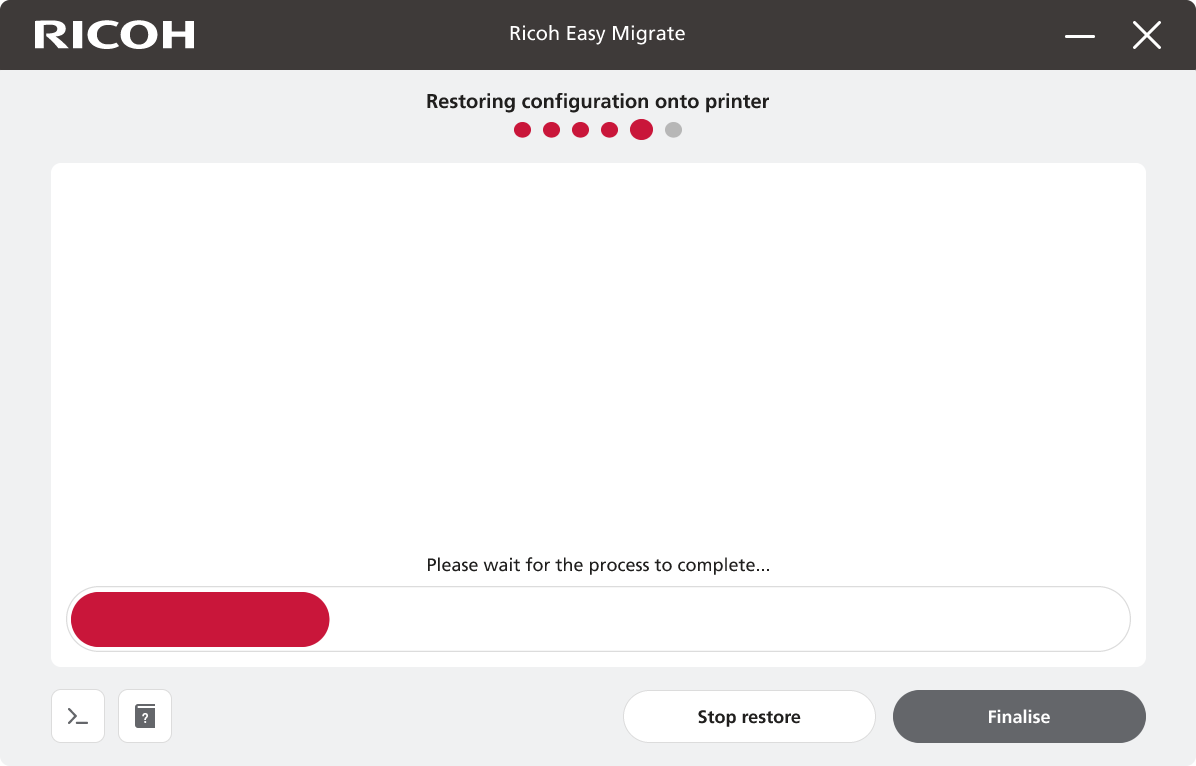
Verwerken van herstel scherm
Een herstel kan mislukken als er geen stabiele netwerkverbinding is met de (multifunctionele) printer. Probeer de restore opnieuw en neem contact op met uw Ricoh vertegenwoordiger als de fout zich blijft voordoen. Servicevragen | Ricoh Nederland
Wanneer de RICOH Easy Migrate tool klaar is met het herstellen van de configuratie, ziet u een scherm wat op onderstaand lijkt:
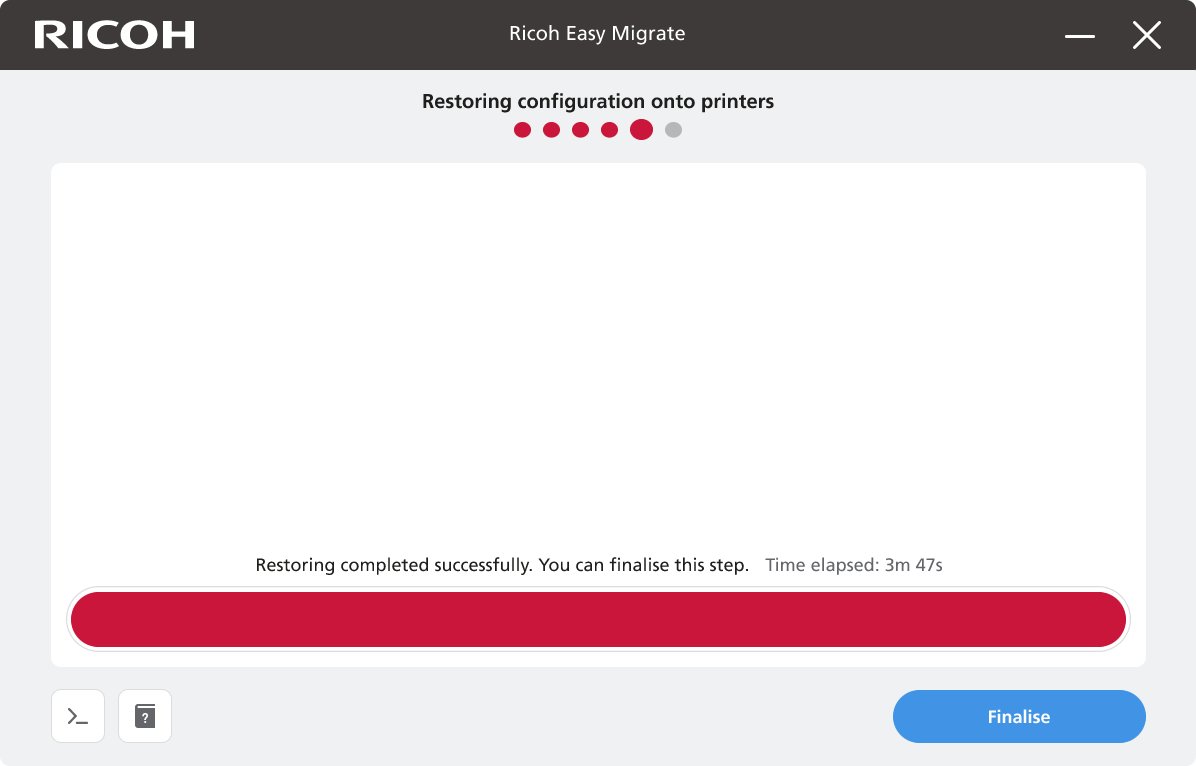
Scherm voor succesvol voltooide herstel
Klik op "Afronden" om verder te gaan.
Stap 6: Configuratie back-up voltooien
U heeft nu een herstel uitgevoerd op uw nieuwe (multifunctionele) printer en u kunt uw nieuwe (multifunctionele) printer in gebruik nemen.
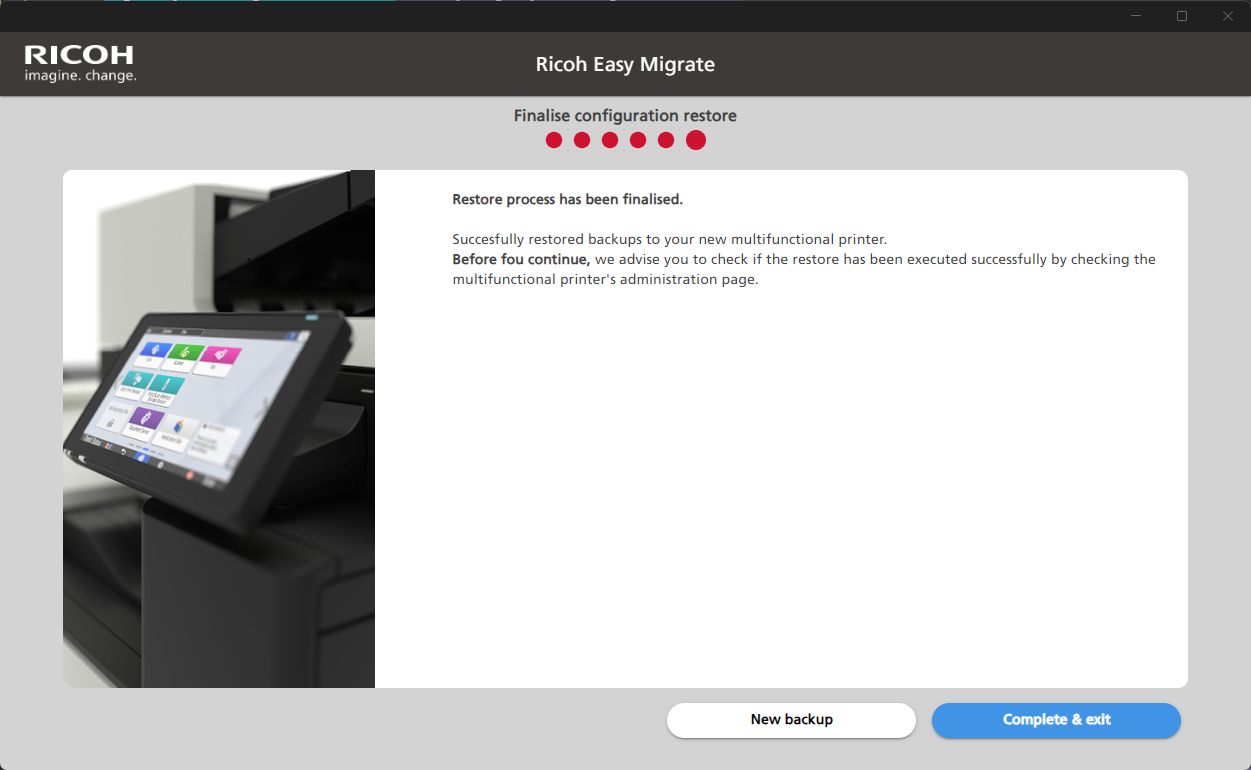
Volgende stappen
Ricoh adviseert u om uw huidige printerdriver bij te werken en een nieuw beheerderswachtwoord in te stellen in met de veiligheid van uw data. U kunt de snelstartpagina volgen om uw nieuwe (multifunctionele) printer verder in te stellen.
Nieuwe back-up maken
Als u nog een ander paar van een huidige en een nieuwe (multifunctionele) printer heeft waarbij een migratie/kopie van de configuratie moet worden uitgevoerd, klik dan op "Nieuwe back-up" en ga verder met "Deel 1: Een back-up maken van de configuratie".
Voltooien
Als dit het laatste paar (multifunctionele) printers was, klik dan op “Voltooien & sluiten” om de tool af te sluiten. U kunt de RICOH Easy Migrate tool van uw pc verwijderen met behulp van de stappen in deze handleiding.

