Stap-voor-stap migratie
Voordat we beginnen (Terms of Use en Taal)
Wanneer de RICOH Easy Migrate tool start, wordt u gevraagd een taal te selecteren. De taal is standaard ingesteld op "English (United States)", maar “Nederlands (Nederland)” kan geselecteerd worden. Als de RICOH Easy Migrate tool voor de eerste keer start, wordt u gevraagd de Terms of Use van Ricoh te aanvaarden en ermee akkoord te gaan. Nadat u het vinkje hebt ingeschakeld om de gebruiksvoorwaarden van Ricoh te aanvaarden en ermee akkoord te gaan, klikt u op "Verder".
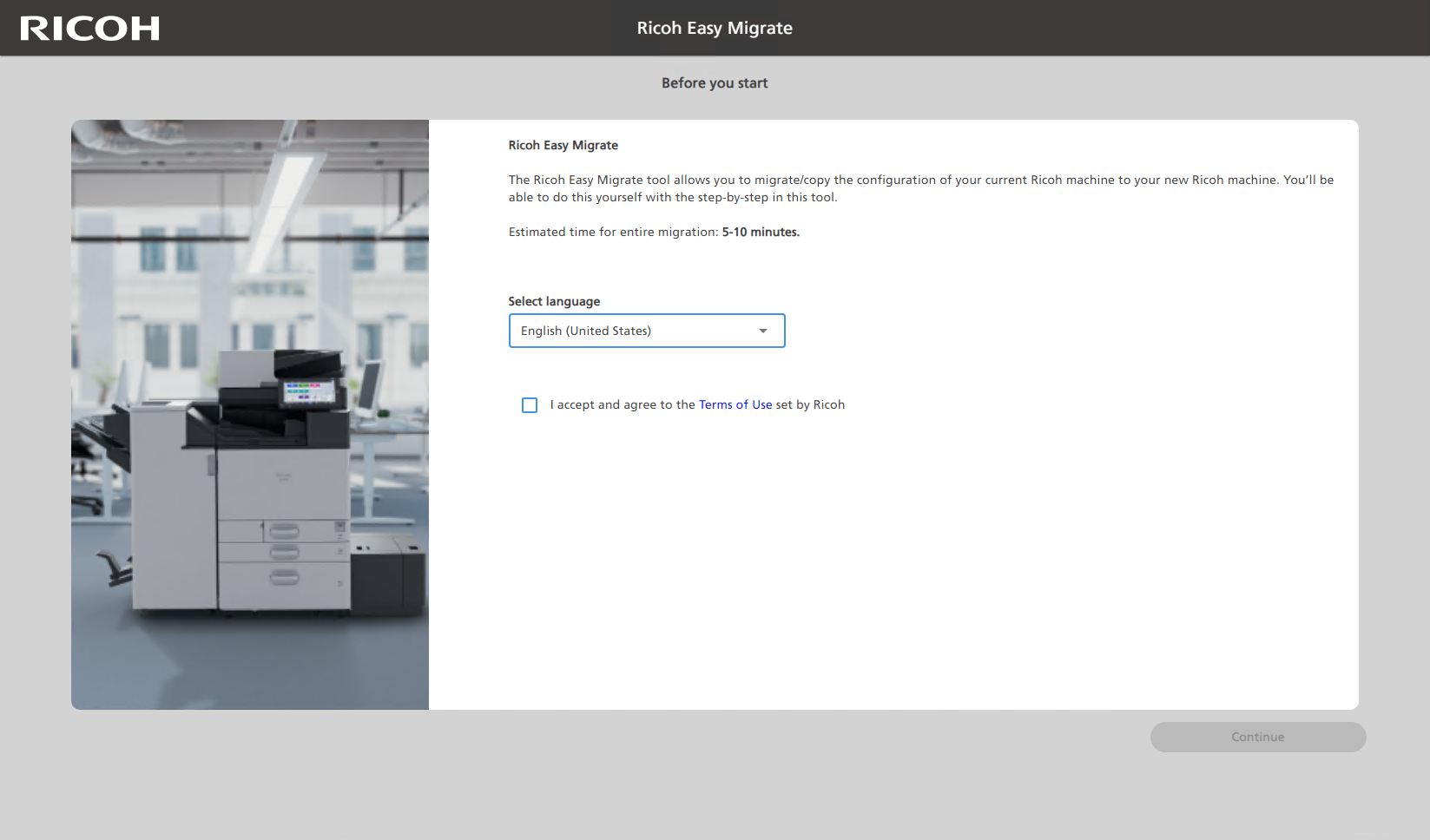
Voordat we beginnen (Voorbereiding)
In het volgende scherm legt de RICOH Easy Migrate tool uit wat het zal doen en wat u moet voorbereiden. Een volledig overzicht van de configuratie-items die worden gemigreerd/gekopieerd, vindt u in deze documentatie onder "Specificatie".
Uw huidige machine heeft tijdens de installatie mogelijk een ander wachtwoord gekregen. Dit wachtwoord is nodig om de configuratie uit uw machine te halen. Houd het machinewachtwoord bij de hand. Mogelijk kan uw systeembeheerder u aan deze gegevens helpen.
Houd het serienummer van de nieuwe en huidige machine bij de hand om de machine te bevestigen. Het serienummer van de machine staat op een sticker voorop de machine.
De RICOH Easy Migrate tool zal geen wachtwoorden uit uw huidige machine kunnen kopiëren. Bij de re-store zal de tool vragen om maximaal 4 wachtwoorden van de proxy, SMTP en folder-gegevens. Mogelijk kan uw systeembeheerder u aan deze gegevens helpen.
Checklist voorbereiden
- (Optioneel) Wachtwoord huidige machine
- Serienummer (s/n) huidige machine
- Serienummer (s/n) nieuwe machine
- (Optioneel) 4 wachtwoorden van proxy, SMTP (mail) en map referenties
Nadat u alle informatie hebt verzameld, klik op "Begrepen & Start" om door te gaan naar de volgende stap.
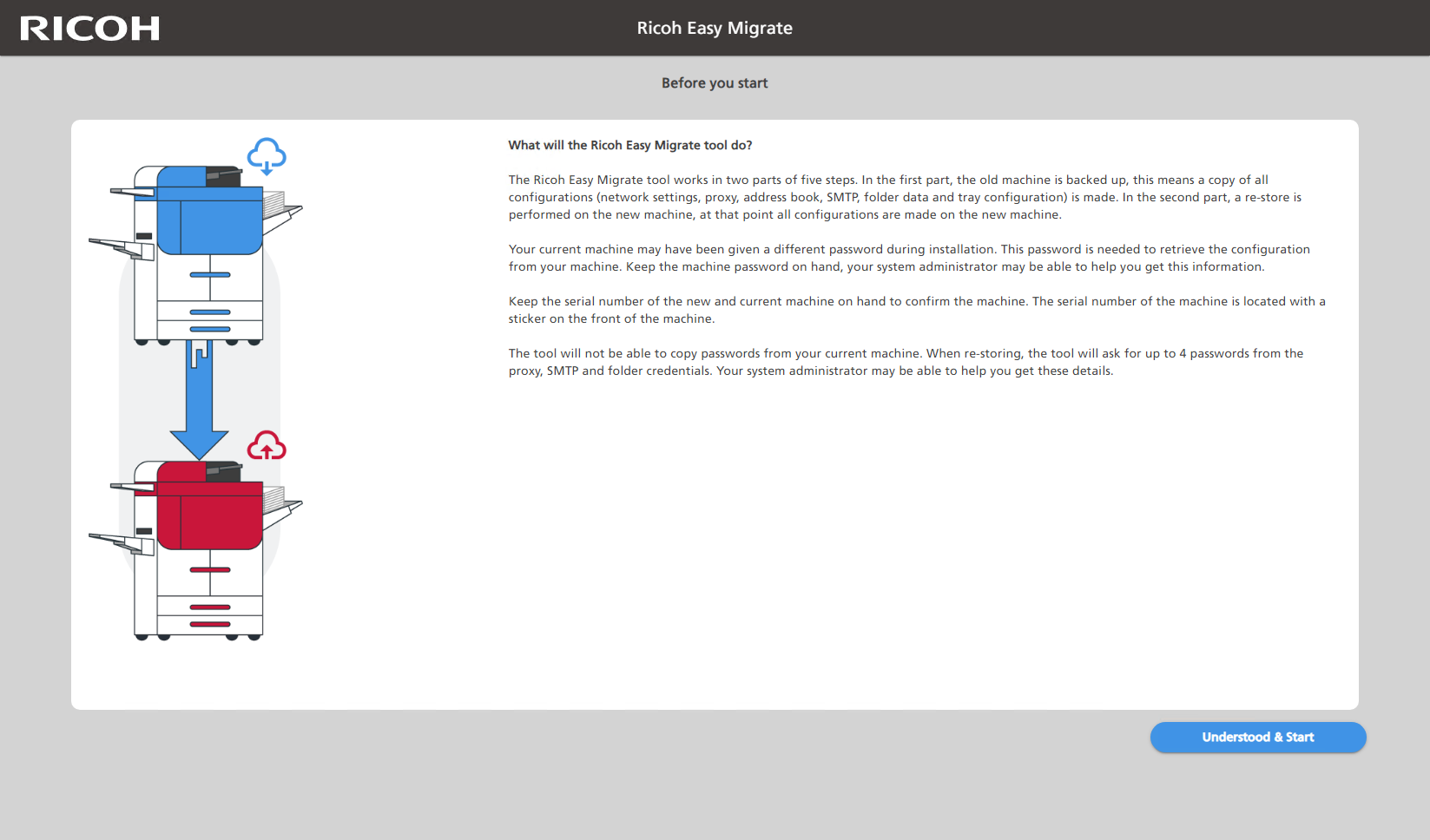
Prepare screen
Volgende stap
De RICOH Easy Migrate tool werkt in twee delen van vijf stappen. In het eerste deel wordt een back-up gemaakt van de oude machine, wat betekent dat er een kopie van de configuratie wordt gemaakt. In het tweede deel wordt een restore uitgevoerd op de nieuwe machine, waarbij alle configuraties op de nieuwe machine worden gezet.
De volgende stappen begeleiden u bij het maken van een back-up van uw huidige (multifunctionele) printer. Begin met "Deel 1: Een back-up maken van de configuratie".
